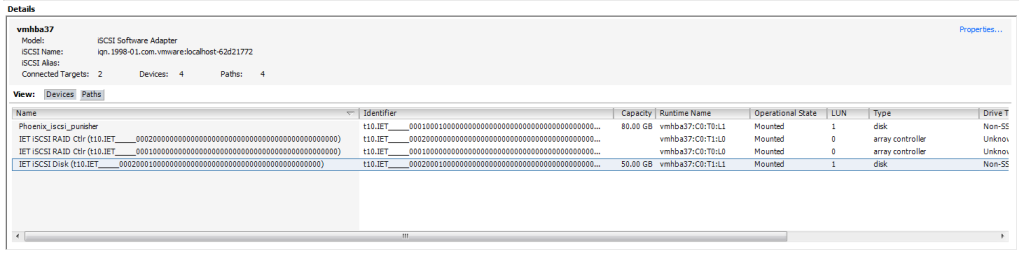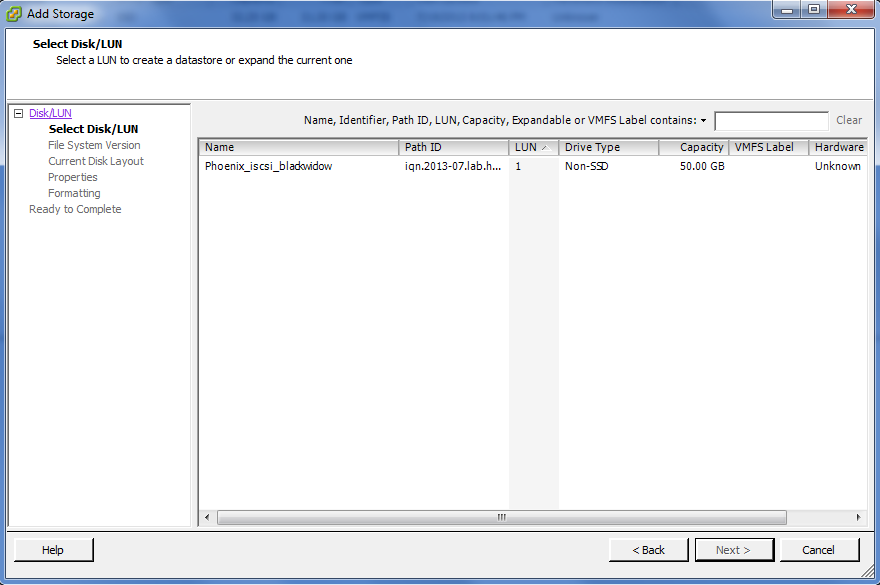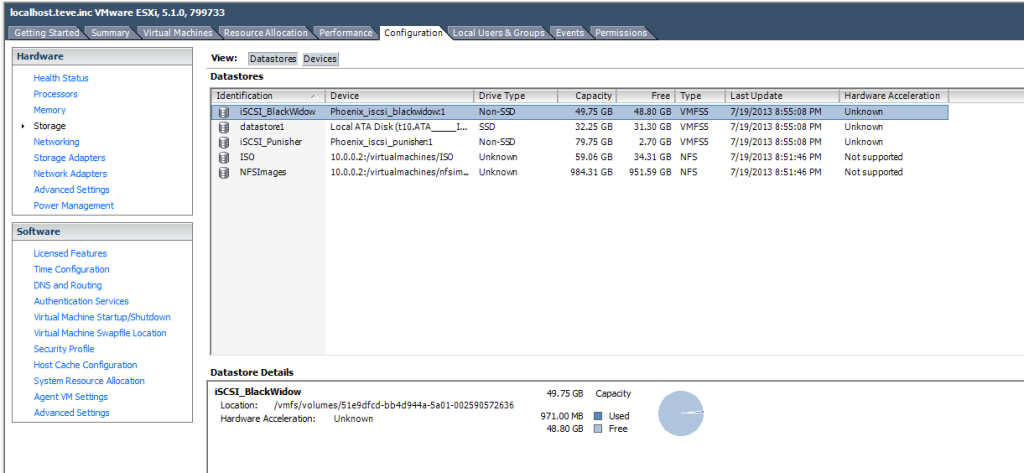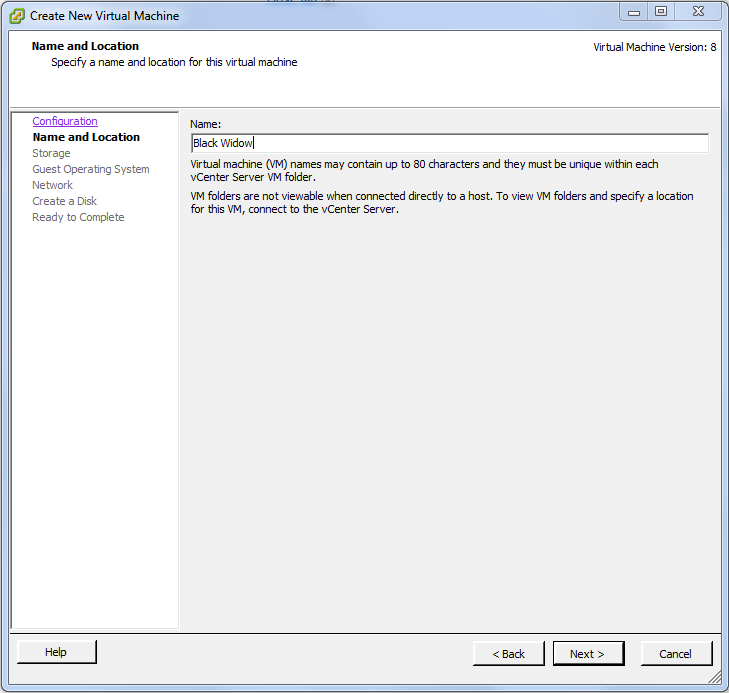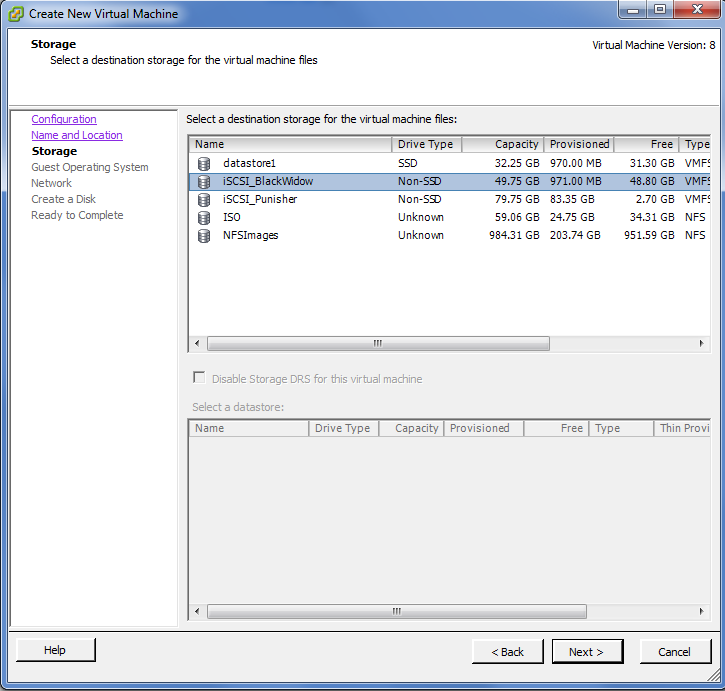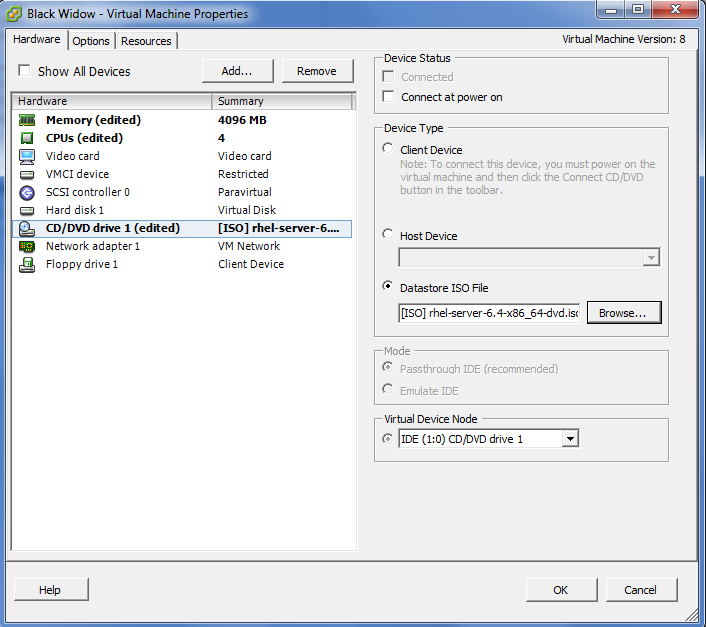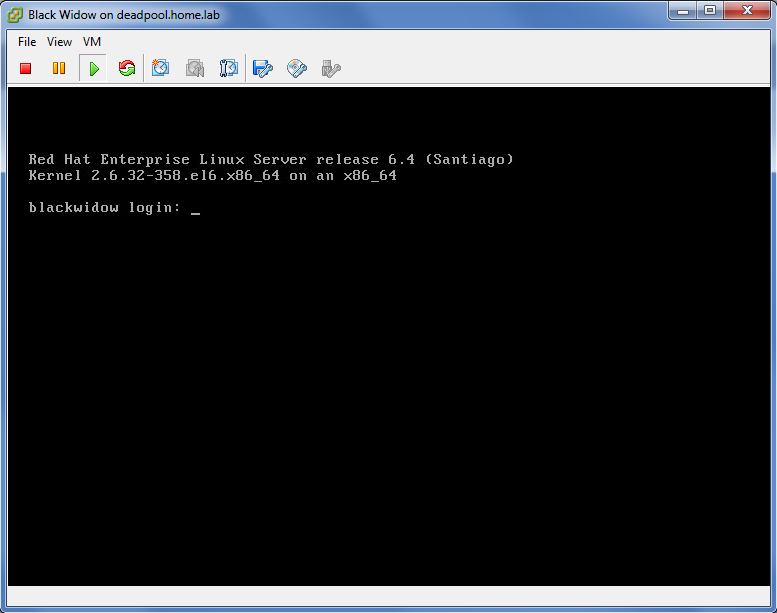Since one of the aspirations I have for this site is learning via blogging/documentation (and get in a better habit of documenting steps in real IT projects, something I have NOT fared well with maintaining our own internal Wiki as well as I have liked), the first machine that I will create (outside of Punisher, which I needed for DNS to run the show). Since I run my virtual machines off of either NFS or iSCSI on Phoenix (my storage server), I will create a an iSCSI target for this machine (50GB) and attach it to my ESXi hypervisor (Deadpool). The reason I am attaching to Deadpool and not my KVM hypervisors is that they draw more power (Dell R510s vs a 1U homegrown machine with a 200W PSU) and the current heatwave does not have my wife in a good mood. So unfortunately for now it will be managed on a Windows machine (although down the road I will go into how to move images from ESXi and install them in KVM and vice-versa).
Here are the steps I hope to accomplish with this installation:
- Browse the Phoenix file structure to determine how much room we have in the storage structure
- Create an iSCSI target within the Phoenix file structure
- Add the iSCSI target to the Deadpool datastores
- Create a new machine on our Deadpool hypervisor, and boot using the RHEL 6.4 DVD
- Install the workstation to the Phoenix storage share
- Bootup and start going through Michael Jang’s RHCSA/RHCE 6th edition book for some of the exercises
Please keep in mind that some of the text output here is rather long, so makes for a long webpage. I figure better to include and have the reader skip the parts they don’t need, and keep all the relevant output for those who prefer to look more closely or are unfamiliar with the commands or outputs.
Creating a Logical Volume on Phoenix
Phoenix is our Dell R510 storage server. How it is formatted and setup can be found here. What we will do is check the physical groups, volume groups, and logical volumes to see how much space we have. First, we check how much physical space we have left in our physical volumes:
[root@Phoenix ~]# pvdisplay --- Physical volume --- PV Name /dev/sdc1 VG Name vg_iscsi_share PV Size 3.64 TiB / not usable 2.00 MiB Allocatable yes PE Size 4.00 MiB Total PE 953599 Free PE 933119 Allocated PE 20480 PV UUID ZLl2Lk-UUGs-kN01-F5aJ-ojOY-5K7P-xGVG0V --- Physical volume --- PV Name /dev/sdb1 VG Name vg_nfs_share PV Size 4.00 TiB / not usable 2.00 MiB Allocatable yes PE Size 4.00 MiB Total PE 1048255 Free PE 776895 Allocated PE 271360 PV UUID 1X64E0-EzNr-b5C3-xGZF-ZiiI-LF9J-OROHS9 --- Physical volume --- PV Name /dev/sda2 VG Name vg_phoenix PV Size 148.01 GiB / not usable 3.00 MiB Allocatable yes (but full) PE Size 4.00 MiB Total PE 37890 Free PE 0 Allocated PE 37890 PV UUID lZfjXC-eBr6-YBr2-Fpyb-PqqI-NZDC-NruscD
This will give us a list of of our physical volumes. The values can somewhat tough to read, so there is a shortcut way to look at remaining physical space:
[root@Phoenix ~]# pvdisplay -s Device "/dev/sdc1" has a capacity of 3.56 TiB Device "/dev/sdb1" has a capacity of 2.96 TiB Device "/dev/sda2" has a capacity of 0
This will let you know the remaining actual space, instead of how many physical extents. We have the most room in /dev/sdc1, which we have dedicated to iSCSI targets in our original config with Phoenix.
So now let’s take a look at our volume groups (our setup is straightforward in Phoenix; /dev/sdb1 is assigned to volume group vg_nfs_share, and /dev/sdc1 is assigned to volume group vg_iscsi_share). Volume groups can be used to span multiple physical volumes (for example, you can create one large volume group that spans both /dev/sdb1 and /dev/sdc1 instead of assigning one to one like we did).
Let’s take a look at our volume groups:
[root@Phoenix ~]# vgdisplay --- Volume group --- VG Name vg_iscsi_share System ID Format lvm2 Metadata Areas 1 Metadata Sequence No 2 VG Access read/write VG Status resizable MAX LV 0 Cur LV 1 Open LV 1 Max PV 0 Cur PV 1 Act PV 1 VG Size 3.64 TiB PE Size 4.00 MiB Total PE 953599 Alloc PE / Size 20480 / 80.00 GiB Free PE / Size 933119 / 3.56 TiB VG UUID BXI7au-oYaN-421j-4gwm-eZbJ-jLF6-fyruiw --- Volume group --- VG Name vg_nfs_share System ID Format lvm2 Metadata Areas 1 Metadata Sequence No 6 VG Access read/write VG Status resizable MAX LV 0 Cur LV 2 Open LV 2 Max PV 0 Cur PV 1 Act PV 1 VG Size 4.00 TiB PE Size 4.00 MiB Total PE 1048255 Alloc PE / Size 271360 / 1.04 TiB Free PE / Size 776895 / 2.96 TiB VG UUID qmOUbt-ah9u-1GTJ-6PLV-wCcq-ZjE2-jUy81h --- Volume group --- VG Name vg_phoenix System ID Format lvm2 Metadata Areas 1 Metadata Sequence No 4 VG Access read/write VG Status resizable MAX LV 0 Cur LV 3 Open LV 3 Max PV 0 Cur PV 1 Act PV 1 VG Size 148.01 GiB PE Size 4.00 MiB Total PE 37890 Alloc PE / Size 37890 / 148.01 GiB Free PE / Size 0 / 0 VG UUID wkuITy-zLQO-PhhY-lsBQ-rCGj-zA32-d4p3vh
Looks pretty close to the pvdisplay above; except this is tied in directly to the volume groups (this is where we can create logical volumes; they cannot be created in physical volumes). As above, you can take a shortcut to see how much space you have left with the -s parameter:
[root@Phoenix ~]# vgdisplay -s "vg_iscsi_share" 3.64 TiB [80.00 GiB used / 3.56 TiB free] "vg_nfs_share" 4.00 TiB [1.04 TiB used / 2.96 TiB free] "vg_phoenix" 148.01 GiB [148.01 GiB used / 0 free]
Since our setup was one-to-one between physical groups and volume groups this makes sense. The last step is to check our logical volumes (if for no other reason than to see what we have on the disk):
[root@Phoenix ~]# lvdisplay --- Logical volume --- LV Path /dev/vg_iscsi_share/punisher LV Name punisher VG Name vg_iscsi_share LV UUID LpUq0Q-Np0I-mtZ9-KURe-3kmg-unV0-GQ5agF LV Write Access read/write LV Creation host, time Phoenix.storage, 2013-05-07 16:22:46 -0400 LV Status available # open 1 LV Size 80.00 GiB Current LE 20480 Segments 1 Allocation inherit Read ahead sectors auto - currently set to 256 Block device 253:2 --- Logical volume --- LV Path /dev/vg_nfs_share/images LV Name images VG Name vg_nfs_share LV UUID fpG4bP-p6qV-ZVLU-oK5G-61m2-og1x-8OQpLq LV Write Access read/write LV Creation host, time Phoenix.storage, 2013-05-03 05:18:40 -0400 LV Status available # open 1 LV Size 1000.00 GiB Current LE 256000 Segments 1 Allocation inherit Read ahead sectors auto - currently set to 256 Block device 253:3 --- Logical volume --- LV Path /dev/vg_nfs_share/ISO LV Name ISO VG Name vg_nfs_share LV UUID t8vmYQ-x4Fl-005X-N0Ad-W1Co-Ate9-kOf53p LV Write Access read/write LV Creation host, time Phoenix.storage, 2013-05-06 07:06:35 -0400 LV Status available # open 1 LV Size 60.00 GiB Current LE 15360 Segments 1 Allocation inherit Read ahead sectors auto - currently set to 256 Block device 253:4 --- Logical volume --- LV Path /dev/vg_phoenix/lv_root LV Name lv_root VG Name vg_phoenix LV UUID thRojf-0orC-DBYZ-NPI7-53rY-FL4W-Q29fvM LV Write Access read/write LV Creation host, time Phoenix.storage, 2013-05-01 14:42:59 -0400 LV Status available # open 1 LV Size 128.48 GiB Current LE 32890 Segments 1 Allocation inherit Read ahead sectors auto - currently set to 256 Block device 253:0 --- Logical volume --- LV Path /dev/vg_phoenix/lv_swap LV Name lv_swap VG Name vg_phoenix LV UUID xgMw2z-afGg-jzXb-SzVs-sw1a-VDlc-efdjeb LV Write Access read/write LV Creation host, time Phoenix.storage, 2013-05-01 14:43:24 -0400 LV Status available # open 1 LV Size 7.81 GiB Current LE 2000 Segments 1 Allocation inherit Read ahead sectors auto - currently set to 256 Block device 253:1 --- Logical volume --- LV Path /dev/vg_phoenix/lv_home LV Name lv_home VG Name vg_phoenix LV UUID oSJvv8-nX1M-esPL-qzHG-J5o4-bbS5-36sggF LV Write Access read/write LV Creation host, time Phoenix.storage, 2013-05-01 14:43:25 -0400 LV Status available # open 1 LV Size 11.72 GiB Current LE 3000 Segments 1 Allocation inherit Read ahead sectors auto - currently set to 256 Block device 253:5
Anything above with vg_phoenix is from the original LVM create when installing the OS. That portion is for the OS only. So the only logical volumes in use (that we have created specifically for our KVM/ESXi environment) are:
root@Phoenix ~]# lvdisplay --- Logical volume --- LV Path /dev/vg_iscsi_share/punisher LV Name punisher VG Name vg_iscsi_share LV UUID LpUq0Q-Np0I-mtZ9-KURe-3kmg-unV0-GQ5agF LV Write Access read/write LV Creation host, time Phoenix.storage, 2013-05-07 16:22:46 -0400 LV Status available # open 1 LV Size 80.00 GiB Current LE 20480 Segments 1 Allocation inherit Read ahead sectors auto - currently set to 256 Block device 253:2 --- Logical volume --- LV Path /dev/vg_nfs_share/images LV Name images VG Name vg_nfs_share LV UUID fpG4bP-p6qV-ZVLU-oK5G-61m2-og1x-8OQpLq LV Write Access read/write LV Creation host, time Phoenix.storage, 2013-05-03 05:18:40 -0400 LV Status available # open 1 LV Size 1000.00 GiB Current LE 256000 Segments 1 Allocation inherit Read ahead sectors auto - currently set to 256 Block device 253:3 --- Logical volume --- LV Path /dev/vg_nfs_share/ISO LV Name ISO VG Name vg_nfs_share LV UUID t8vmYQ-x4Fl-005X-N0Ad-W1Co-Ate9-kOf53p LV Write Access read/write LV Creation host, time Phoenix.storage, 2013-05-06 07:06:35 -0400 LV Status available # open 1 LV Size 60.00 GiB Current LE 15360 Segments 1 Allocation inherit Read ahead sectors auto - currently set to 256 Block device 253:4
Broken down deeper, these volumes are:
/dev/vg_iscsi_share/punisher ### The iSCSI target created for our Punisher Windows 2012 DNS server /dev/vg_nfs_share/images ### The principal NFS share created to store KVM and ESXi disk images /dev/vg_nfs_share/ISO ### An NFS share created to keep our ISO images when creating new machines
Since an iSCSI target requires either a disk, file, partition, or logical volume, we will create a logical volume (to not waste an entire partition). We will use a 50GB partition:
[root@Phoenix ~]# lvcreate -L 50G -n blackwidow vg_iscsi_share Logical volume "blackwidow" created
The command breaks down to “create a volume that is 50GB with name blackwidow inside volume group vg_iscsi_share”
Create a new iSCSI target for Black Widow
First, let’s take a look and see what iSCSI targets we have (so we know what LUN [Logical Unit Number] to use):
[root@Phoenix ~]# tgtadm --mode target --op show
Target 1: iqn.2013-05.lab.home:storage.punisher
System information:
Driver: iscsi
State: ready
I_T nexus information:
I_T nexus: 3
Initiator: iqn.1998-01.com.vmware:localhost-62d21772
Connection: 0
IP Address: 10.0.0.5
LUN information:
LUN: 0
Type: controller
SCSI ID: IET 00010000
SCSI SN: beaf10
Size: 0 MB, Block size: 1
Online: Yes
Removable media: No
Prevent removal: No
Readonly: No
Backing store type: null
Backing store path: None
Backing store flags:
LUN: 1
Type: disk
SCSI ID: IET 00010001
SCSI SN: beaf11
Size: 85899 MB, Block size: 512
Online: Yes
Removable media: No
Prevent removal: No
Readonly: No
Backing store type: rdwr
Backing store path: /dev/vg_iscsi_share/punisher
Backing store flags:
Account information:
ACL information:
10.0.0.0/24
So we can see that LUN 0 (default) and LUN 1 (Punisher) are in use. So we will create a new target (tid #2) and still use LUN #1 in target 2:
[root@Phoenix ~]# tgtadm --lld iscsi --mode target --op new --tid=2 --targetname iqn.2013-07.lab.home:storage.blackwidow [root@Phoenix ~]# tgtadm --lld iscsi --mode logicalunit --op new --tid 2 --lun 1 -b /dev/vg_iscsi_share/blackwidow
The last step is to add permissions to the share (either creating a tgtd username and password, and assigning to the target, or permitting a range of IPs to attach. This is what we will use as this is a trusted network):
[root@Phoenix ~]# tgtadm --lld iscsi --mode target --op bind --tid 2 -I 10.0.0.0/24
This will permit any initiator asking for this disk on the 10.0.0.0 subnet automatically. This is fine for a small setup, but for larger or heterogenous networks, the CHAP method may be a better bet. Now if we do a tgtadm list we get in addition to the top list:
Target 2: iqn.2013-07.lab.home:storage.blackwidow
System information:
Driver: iscsi
State: ready
I_T nexus information:
LUN information:
LUN: 0
Type: controller
SCSI ID: IET 00020000
SCSI SN: beaf20
Size: 0 MB, Block size: 1
Online: Yes
Removable media: No
Prevent removal: No
Readonly: No
Backing store type: null
Backing store path: None
Backing store flags:
LUN: 1
Type: disk
SCSI ID: IET 00020001
SCSI SN: beaf21
Size: 53687 MB, Block size: 512
Online: Yes
Removable media: No
Prevent removal: No
Readonly: No
Backing store type: rdwr
Backing store path: /dev/vg_iscsi_share/blackwidow
Backing store flags:
Account information:
ACL information:
10.0.0.0/24
Now that ACL is added to the the target and we can connect.
Create a Datastore for the iSCSI target we created
Before we can connect to an iSCSI disk in ESXi, we must first add the iSCSI target we just created to the datastores for VMWare. To do this, goto Configuration ~> Storage Adapters, and run the Rescan All command. This can take a while if you have a lot of targets, but usually comes back fast. The initial connection will be an unwieldy long ID, but you can tell which one it is by both its size (it’s 50GB, like we create) and also if you look at the Runtime Name, it’s the next higher target number (T1, as T0 is the first one for Punisher).
Here I just right-click the name, and change it to Phoenix_iscsi_blackwidow to follow convention. In ESXi, before you can use the target, you have to add it to the datastores. Goto Configuration ~> Storage, and then click Add Storage. Select Disk/LUN (as that is how iSCSI presents itself) and select the blackwidow disk we just added.
In the datastore, I renamed it to match the Punisher convention. Now we can create a new machine, and use the iSCSI target we just created.
Create Black Widow virtual machine
Creating the actual machine is the easy part, this is effectively next-ing your way through. Just remember to select the proper disk in the datastore.
And voila! Just next your way through the installer (I go base install for my machine as I want to install all the packages and see what nuances I run into) and you should be up and running on your freshly minted iSCSI target!